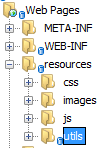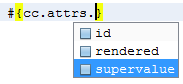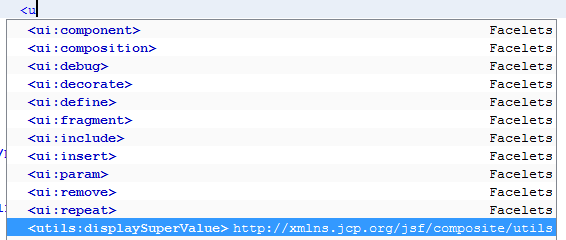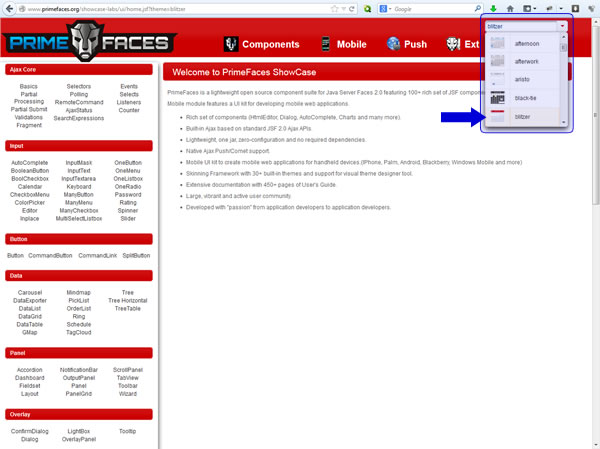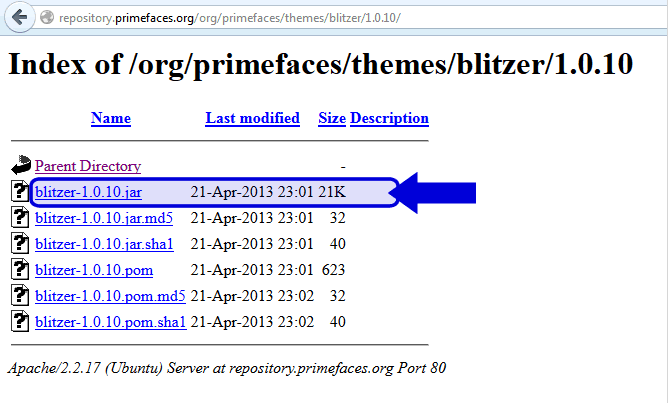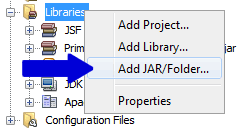Problem
When using multiple JPA persistent units inside the file persistence.xml you can run into troubles when your entities have the same name. A exception message such a follow is an indicator of that there is a problem: “javax.annotation.processing.FilterException: Attempt to recreate a file …”
Solution
Set the following property from
<exclude-unlisted-classes>false</exclude-unlisted-classes>
to
<exclude-unlisted-classes>true</exclude-unlisted-classes>