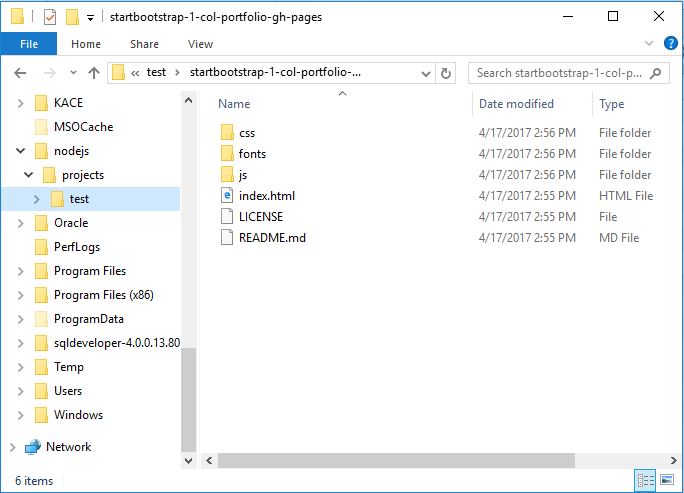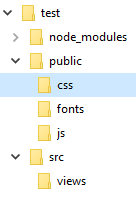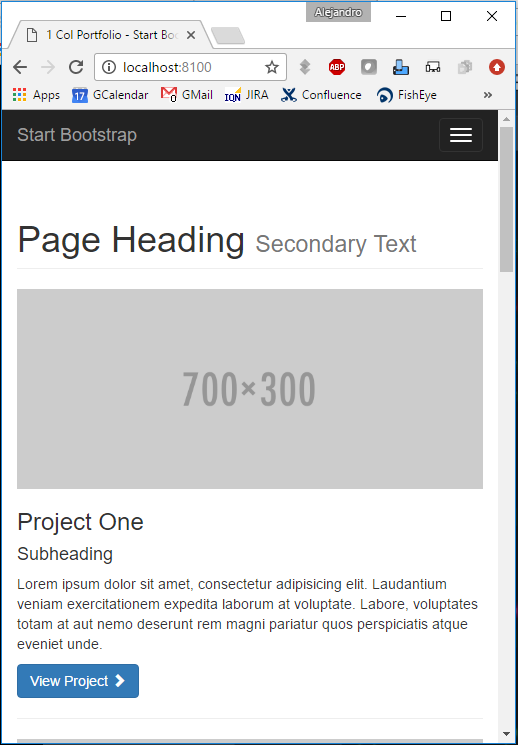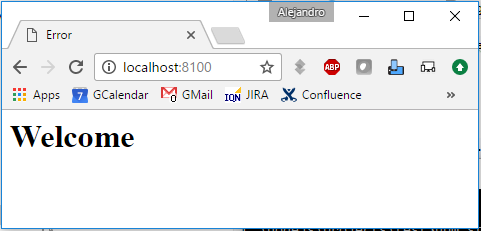First, I would like to thanks the “anonymous” person who requested me if I could give him an example on how to apply navigation to the SplitView.
I created a class that allows navigation using the SplitView example given in this link.
index.html
<!DOCTYPE html>
<html>
<head>
<meta charset="utf-8" />
<title>App1</title>
<!--- Download the last version of WinJS --->
<link href="lib/WinJS_4.3/css/ui-dark.css" rel="stylesheet" />
<script src="lib/WinJS_4.3/js/base.js"></script>
<script src="lib/WinJS_4.3/js/ui.js"></script>
<link href="css/default.css" rel="stylesheet" />
<!--- This is where the custom NavigationClass will recide --->
<script src="js/navigation.js"></script>
<script src="js/main.js"></script>
</head>
<body class="win-type-body">
<div id="app">
<div class="splitView" data-win-control="WinJS.UI.SplitView">
<!-- Pane area -->
<div>
<div class="header">
<button class="win-splitviewpanetoggle"
data-win-control="WinJS.UI.SplitViewPaneToggle"
data-win-options="{ splitView: select('.splitView') }"></button>
<div class="title">
<h3 class="win-h3">SplitView Pane Area</h3>
</div>
</div>
<div class="nav-commands">
<!--- Added selector id to identify the menu items --->
<div id="menuItemHome" data-win-control="WinJS.UI.SplitViewCommand" data-win-options="{ label: 'Home', icon: 'home'}"></div>
<div id="menuItemTime" data-win-control="WinJS.UI.SplitViewCommand" data-win-options="{ label: 'Time', icon: 'clock'}"></div>
</div>
</div>
<!-- Content area -->
<!-- added a unique identification to the contentArea" which would be used by our navigation class -->
<div id="contentArea" class="contenttext">
<h2 class="win-h2">SplitView Content Area</h2>
</div>
</div>
</div>
</body>
</html>
home.html
<!DOCTYPE html>
<html>
<head>
<tiutle>Home</title>
</head>
<body>
<div>Home content</div>
</body>
</html>
time.html
<!DOCTYPE html>
<html>
<head>
<title>Time</title>
</head>
<body>
<div>Time</div>
</body>
</html>
Now, that we have the basics, here is an example of the Navigation Class I created. This is just a draft but it does the job.
js/navigation.js
"use strict";
var _navigationClass = _navigationClass || {};
_navigationClass.constructor = function (contentAreaSelector, menuItems) {
console.log("Navigation Constructor(" + contentAreaSelector + ", " + menuItems + ")");
this._contentAreaSelector = contentAreaSelector;
this._contentArea = document.querySelector(contentAreaSelector);
this._menuItems = menuItems;
this.update();
};
_navigationClass.instanceMembers = {
addSplitView: function(){
var splitView = document.querySelector(".splitView").winControl;
new WinJS.UI._WinKeyboard(splitView.paneElement); // Temporary workaround: Draw keyboard focus visuals on NavBarCommands
},
resetContentArea: function () {
this._contentArea.innerHTML = "";
},
render: function(url) {
var self = this;
console.log("render(url: " + url + ", contentArea:" + self.contentArea);
if (url === undefined || self._contentArea === undefined) return;
WinJS.UI.Fragments.renderCopy(url, self._contentArea)
.done(function () {
}, function (error) {
console.log("Error loading [" + url + "] in [" + self._contentArea.getAttribute("id") + "]: " + error);
});
},
addEventListener: function (event, menuItemSelector, url) {
console.log("addEventListener('" + event + "', " + menuItemSelector + ", " + url + ")");
var self = this;
if (event === undefined || menuItemSelector === undefined || url === undefined) return;
var menuItem = document.getElementById(menuItemSelector);
menuItem.addEventListener(event, function () {
self.resetContentArea();
self.render(url);
});
},
update: function () {
console.log("update()");
var self = this;
if (self._contentArea === undefined || self._menuItems === undefined) return;
console.log(self._menuItems);
var list = new WinJS.Binding.List(self._menuItems);
list.forEach(function (value, index, array) {
value.default = (value.default === undefined) ? false : value.default;
console.log("[url: " + value.url + "] [menuItemSelector: " + value.menuItemSelector + "] [default: " + value.default);
if (value.default){
self.resetContentArea();
self.render(value.url);
}
self.addEventListener("click", value.menuItemSelector, value.url);
});
},
contentAreaSelector: {
get: function () {
return this._contentAreaSelector;
},
set: function (newContentAreaSelector) {
if (newContentAreaSelector === undefined) return;
this._contentAreaSelector = newContentAreaSelector;
}
}
};
_navigationClass.staticAndPrivateMembers = {
TypeName: "NavigationClass"
};
var NavigationClass = WinJS.Class.define(_navigationClass.constructor, _navigationClass.instanceMembers, _navigationClass.staticAndPrivateMembers);
- If you need to understand how to create a WinJS class go to this link.
- If you need to understand how to use inheritance with WinJS then go to this link
This class takes two parameters in the constructor. The first parameter is the content area to fill, the second is an array of JSON objects. Each JSON object will have the following properties which are the url to load in the content area, the selector to which add the listener event click. In this way, whatever is the selector click on, it will render the content of the url provided. The third property is default, which indicates the class which url should be loaded as a default.
Below is how do you apply the SplitView and this NavigationClass.
js/main.js
// For an introduction to the Blank template, see the following documentation:
// http://go.microsoft.com/fwlink/?LinkId=232509
(function () {
"use strict";
var app = WinJS.Application;
var activation = Windows.ApplicationModel.Activation;
var isFirstActivation = true;
app.onactivated = function (args) {
if (args.detail.kind === activation.ActivationKind.voiceCommand) {
// TODO: Handle relevant ActivationKinds. For example, if your app can be started by voice commands,
// this is a good place to decide whether to populate an input field or choose a different initial view.
}
else if (args.detail.kind === activation.ActivationKind.launch) {
// A Launch activation happens when the user launches your app via the tile
// or invokes a toast notification by clicking or tapping on the body.
if (args.detail.arguments) {
// TODO: If the app supports toasts, use this value from the toast payload to determine where in the app
// to take the user in response to them invoking a toast notification.
}
else if (args.detail.previousExecutionState === activation.ApplicationExecutionState.terminated) {
// TODO: This application had been suspended and was then terminated to reclaim memory.
// To create a smooth user experience, restore application state here so that it looks like the app never stopped running.
// Note: You may want to record the time when the app was last suspended and only restore state if they've returned after a short period.
}
}
if (!args.detail.prelaunchActivated) {
// TODO: If prelaunchActivated were true, it would mean the app was prelaunched in the background as an optimization.
// In that case it would be suspended shortly thereafter.
// Any long-running operations (like expensive network or disk I/O) or changes to user state which occur at launch
// should be done here (to avoid doing them in the prelaunch case).
// Alternatively, this work can be done in a resume or visibilitychanged handler.
}
if (isFirstActivation) {
// TODO: The app was activated and had not been running. Do general startup initialization here.
document.addEventListener("visibilitychange", onVisibilityChanged);
args.setPromise(WinJS.UI.processAll());
}
isFirstActivation = false;
WinJS.UI.processAll().done(function () {
addSplitViewAndNavigation();
});
};
function addSplitViewAndNavigation() {
// First add the splitView functionality as instructed.
var splitView = document.querySelector(".splitView").winControl;
new WinJS.UI._WinKeyboard(splitView.paneElement); // Temporary workaround: Draw keyboard focus visuals on NavBarCommands
// Then, define the urls and respective selectors. In this case, we are using the menu items
var menuItems = [
{ url: "home.html", menuItemSelector: "menuItemHome", default: true },
{ url: "time.html", menuItemSelector: "menuItemTime" },
];
var navigationObj = new NavigationClass("#contentArea", menuItems);
}
function onVisibilityChanged(args) {
if (!document.hidden) {
// TODO: The app just became visible. This may be a good time to refresh the view.
}
}
app.oncheckpoint = function (args) {
// TODO: This application is about to be suspended. Save any state that needs to persist across suspensions here.
// You might use the WinJS.Application.sessionState object, which is automatically saved and restored across suspension.
// If you need to complete an asynchronous operation before your application is suspended, call args.setPromise().
};
app.start();
})();
It would be optimal to “piggy back” on the data-win-options, in this way we make it clean for the user.
<div data-win-control="WinJS.UI.SplitViewCommand" data-win-options="{ label: 'Home', icon: 'home', url: 'home.html'}"></div>
However, I am not going to go over this on this post. In the near future, I will write a post on how to modify this class to “piggy back” on data-win-options.
I leave it to you as an interesing homework. Have fun!